Cara merekam aktivitas layar komputer dengan Wink. Untuk tips kali ini kita akan menggunakan software bernama Wink. Meski gratis dan berukuran kecil, software ini cukup bagus dan bisa diatur sesuai keinginan kita. Berikut cara merekam aktivitas layar komputer dengan Wink.
Cara merekam aktivitas layar komputer dengan Wink:
1. Silakan buka program wink (Start > debugmode > wink). Setelah jendela wink terbuka, kita akan melakukan customisasi dulu, tujuannya yaitu untuk mengatur fungsi tombol agar sesuai dengan keinginan kita.
2. Klik menu File > Preferences. Pada jendela Preferences, klik tombol Inpute-driven capture.
3. Muncul jendela Choose Hotkey, lalu tekan kombinasi tombol secara bersamaan, misalnya (Ctrl + Z), hingga tulisan Ctrl + Z muncul di dalam kotak (lihat gambar). Kombinasi tombol inilah nantinya yang akan berfungsi untuk memulai ataupun menghentikan proses rekaman. Anda bisa memilih/memakai kombinasi tombol lainnya, sesuai keinginan anda, ini hanya sebagai contoh saja.
4. Selain ini, anda juga bisa merubah/mengatur pilihan untuk Timed capture, Single frame capture, seperti cara diatas. Setelah semua beres klik OK.
5. Sekarang untuk mulai merekam. Klik File > New (atau icon New). Muncul jendela New Project Wizard 1, lalu buat pengaturan seperti contoh gambar berikut (atau sesuaikan dengan mencoba dulu). Untuk merubah ke pilihan lainnya, klik tanda segitiga (dekat window).
6. Secara default, pilihan capturing ada di posisi window. Jika anda di posisi ini (tidak merubah pengaturan yang ada), maka anda bisa merubah pengaturan lebar layar yang akan di rekam dengan klik tombol choose.
7. Setelah klik tombol choose, lalu coba anda geser-geser mouse kesegala arah (semua bagian layar), lalu perhatikan perubahan atau pergerakan garis yang akan menjadi batas capture. Jika garis tersebut dirasa sudah pas, klik lagi mouse di posisi tersebut, maka posisi batas capture akan terunci.
8. Setelah semua pengaturan diatas sudah anda lakukan, klik OK. Akan muncul jendela New Project Wizard 2. Ingat, kombinasi tombol yang anda gunakan untuk start merekam tadi (lihat di To start/stop input-driven captures). Selanjutnya klik Minimize To Tray maka tray icon akan muncul di kanan-bawah layar.
9. Untuk memulai perekaman, tekan kombinasi tombol untuk start merekam tadi, maka proses perekaman pun dimulai (icon tray di kanan bawah akan berubah menjadi icon panah mouse). Untuk finish, tekan lagi tombol kombinasi tadi, setelah itu klik kanan icon tray > finish capture.
10. Setelah finish capture, maka jendela wink muncul kembali (tunggu hingga proses perekaman selesai). Selanjutnya kita lakukan rendering, caranya klik tombol panah hijau (render) lihat gambar 11.
11. Pada dialog box yang muncul, Pada Output File Type: tentukan formatnya (swf). Pada Output File name klik Browse, lalu ketik nama file-nya, kemudian klik Save (sebelumnya anda juga bisa merubah tempat penyimpannya jika perlu). Jika anda langsung ketik nama file-nya (di Output File name), maka output biasanya akan tersimpan di desktop.
12. Format swf, mungkin tidak bisa dibuka di media player anda, nah agar video bisa diputar di berbagai media anda perlu merubah format video (convert) ke format lain, misal Mpeg, MP4, FLV, WMV, dll.
Informasi berikutnya silakan klik disini untuk mendapatkan software yang bisa merubah format video (convert) ke format lain . Sekian informasi yang bisa saya bagikan semoga cukup jelas dan bermanfaat, silakan ekplore sendiri pasti berhasil.


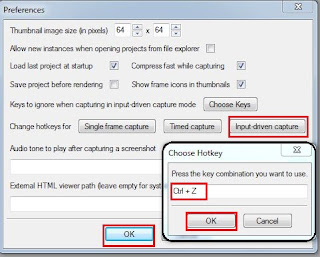





Tidak ada komentar:
Posting Komentar